Công việc
Là một chức năngtrực tuyến dùng để quản lý dự án và công việc cá nhân trong một tổ chức, đơn vị. Phương pháp quản lý và tổ chức mọi thứ một cách dễ dàng, miễn phí, linh hoạt và trực quan.
Hỗ trợ quy trình quản từ lập kế hoạch công việc, quản lý giám sát và đánh giá chất lượng hoàn thành nhiệm vụ trong các công việc được bàn giao cho mỗi cá nhân trong tổ chức
Chức năng chính: Cung cấp công cụ lập kế hoạch, giao việc, theo dõi thực hiện, thống kê và đánh giá chất lượng, mức độ hoàn thành công việc.
Hỗ trợ lập và thực hiện công việc theo ma trận Eisenhower.
Giúp tối ưu hóa quá trình vận hành công việc bằng cách liệt kê hoạt động làm mất thời gian của bạn tại nơi làm việc. Sàng lọc hoạt động dựa trên tầm quan trọng và tính cấp thiết của chúng.
1. Khẩn cấp và quan trọng (Công việc, nhiệm vụ cần phải làm ngay lập tức).
2. Quan trọng nhưng không phải khẩn cấp (Công việc, nhiệm vụ cần lên kế hoạch để làm sau).
3. Khẩn cấp nhưng không quan trọng (Công việc, nhiệm vụ nên bàn giao cho người khác).
4. Không khẩn cấp cũng không quan trọng (Các hoạt động này cần phải được loại bỏ)
Hỗ trợ quy trình quản lý công việc tinh gọn PDCA
Chu trình PDCA bao gồm các yếu tố: “P” (Plan) là việc lập kế hoạch, “D” (Do) là thực hiện các kế hoạch đã đề ra, “C” (Check) có nghĩa là kiểm tra việc thực hiện các kế hoạch và cuối cùng “A” (Act) là thực hiện điều chỉnh, cải tiến thích hợp để sau đó bắt đầu lại việc lập kế hoạch điều chỉnh này và thực hiện lại chu trình PDCA mới.
Thực hiện việc theo dõi, thay đổi công việc hay các mục tiêu và cứ thế lặp đi lặp lại chu trình thay đổi này, từ đó dẫn đến những cải tiến liên tục trong quá trình được đưa vào áp dụng.
Với mô hình này bạn có thể quản lý những vị trí làm việc như nhân viên kinh doanh, nhân viên kho vận, nhân viên marketing một cách dễ dàng mà không gặp bất kỳ vấn đề gì.
Hỗ trợ lập lịch 168
Mỗi một ngày chúng ta có 24h và cho một tuần như vậy ta có tất cả là 24×7 là 168 giờ để sống và làm việc.
Chúng ta cần phải liệt kê tất cả danh sách những công việc cần phải làm trong vòng một tuần. Sau đó dựa trên mức độ ưu tiên về độ quan trọng để sắp xếp chúng vào kế hoạch 168 giờ này.
Lịch 168 giúp chúng ta cân bằng giữa việc cá nhân, việc thường xuyên hàng ngày và công việc của doanh nghiệp.
Quy trình hoạt để quản lý công việc cá nhân trong một tổ chức






![]()
- Để vào chức năng quản lý công việc: sau khi đăng nhập hệ thống-> kích chuột vào biểu tượng ![]() (góc phải phía trên màn hình hệ thống) -> trong phần Điều Hành->chọn Công việc
(góc phải phía trên màn hình hệ thống) -> trong phần Điều Hành->chọn Công việc

Giao diện quản lý công việc được hiển thị:

Tại đây người dùng có thể lên kế hoạch, theo dõi và đánh giá công việc của mình và nhân viên của mình
Mục đích: Cho phép người dùng lên kế hoạch công việc cho bản thân hoặc nhân viên lên kế hoạch công việc làm việc của mình để quản lý trực tiếp có thể phê duyệt đồng ý với kế hoạch đó hay không hoặc điều chỉnh kế hoạch, hoặc lê ké hoạch làm việc cho một nhóm công việc, để từ đó tiếp tục thực hiện các công việc chi tiết từ kế hoạch đã xây dựng lên
a) Hiển thị danh sách kế hoạch công việc
Từ màn hình công việc, -> kích chọn vào menu Kế hoạch

Tại đây, người dùng có thể xem danh sách dưới dạng hiển thị theo lịch hoặc theo tháng.
- Danh sách hiển thị dưới dạng lịch: từ màn hình kế hoạch, kích chọn tab Tháng

- Hiển thị kế hoạch công việc dưới dạng list danh sách: Từ màn hình ké hoạch công việc, kích chọn tab Danh sách

- Các trạng thái hiển thị danh sách kế hoạch công việc: Người dùng có thể lọc xem danh sách công việc theo các trạng thái: Kế hoạch, việc mới, đang thực hiện hoàn thành, mở lại, hủy bằng cách kích chọn các Trạng thái phía bên trái cảu danh sách:
e
b) Tìm kiếm
Người dùng có thể tìm kiếm công việc theo tên nội dung công việc, bằng cách nhập từ khóa tìm kiếm vào ô text boox search -> nhấn nút Enter

c) Lập kế hoạch cá nhân
Nhân viên lên kế hoạch thực hiện công việc trong thời gian tưới, sau đó người quản lý trực tiếp sẽ phê duyệt kế hoạch này có được thực hiện hay không. Từ kế hoạch được phê duyệt, nhân viên có thể tạo các công việc theo thời gian cụ thể hơn để hoàn thiện.
Tại màn hình kế hoạch công việc: kích chọn nút <Lập Kế hoạch>

- Xuất hiện hộp thoại Kế hoạch;

Nhập đầy đủ các thông tin vào các mục có gắn *:
+ Tiêu đề: Nhập nội dung tiêu đề kế hoạch
+ Độ ưu tiên: Đánh giá mưucj độ ưu tiên công việc từ thấp đến cao (từ 1 sao đến 5 sao)
+ Ngày bắt đầu: Chọn ngày bắt đầu kế hoạch và thời điểm bắt đầu (Nhập giờ và buổi làm việc SA- Sáng; CH- Chiều)
+ Ngày kết thúc: Chọn ngày kết thúc kế hoạch và thời điểm kết thúc (Nhập giờ và buổi làm việc SA- Sáng; CH- Chiều)
+ Mô tả: Mô tả chi tiết nôi dung công việc của kế hoạch
- Nhập xong các nội dung nhấn nút <Lưu> để hoàn thành tạo kế hoạch mới
Kế hoạch tạo thành công sẽ hiển thị trong danh sách

d) Xem thông tin chi tiết thông tin kế hoạch công việc
- Từ danh sách kế hoạch công việc, người dùng có thể xem thông tin chi tiết bằng cách kích chọn vào tên kế hoạch đó trong danh sách:

- Hiển thị thông tin chi tiết của kế hoạch công việc:

2. Thực hiện
a) Tạo công việc mới
Mục đích: Lên nội dung công việc và cách quản lý thời gian và nhân sự trong một đơn vị một cách đảm bảo và sát sao tiến độ hơn.
- Từ màn hình chính chức năng Công việc ->Chọn menu<Công việc>

- Tại màn hình menu này, người dùng kích chọn vào nút <Công việc mới> để bắt đầu tạo công việc mới

- Xuất hiện màn hình nhập thông tin Tạo công việc mới, Người dùng nhập các thông tin:
Tiêu đề: Nhập tên của công việc sẽ tạo
Độ ưu tiên: Đánh giá mức độ ưu tiên cho công việc, từ thấp đến cao được hiển thị lần lượt từ 1 sao đến 5 sao
Ngày bắt đầu: Chọn thời gian bắt đầu, ngày và giờ bắt đầu để thực hiện công việc
Ngày kết thúc (dự kiến): Chọn thời gian dự kiến kết thúc công việc, ngày và giờ hoàn thành công việc
Mô tả: Mô tả thêm thông tin chi tiết công việc sẽ làm, chia nhỏ các nội dung chi tiết, các bước hoặc các công việc nhỏ trong công việc lớn
Nhãn công việc: Gán nhãn công việc thuộc: Dự án; việc làm thường xuyên, khảo sát thị trường hay gặp gỡ khách hàng
Tệp đính kèm: Gắn tệp đính kèm cho công việc, có thể là danh sách khách hàng cần gặp gỡ, tài liệu liên quan đến công việc cần hoàn thành,……
Đối tượng liên quan:
Loại: Đối tượng liên quan đến công việc (có thể lựa chọn một hoăc nhiều đối tượng có liên quan đến công việc như: liên hệ, khách hàng, đơn giá,….)
Giá trị: Chọn giá trị cho từng đối tượng liên quan
- Sau khi nhập xong các thông tin tạo công việc mới, người dùng nhấn nút <Xác nhận> để hoàn thành quá trình tạo công việc mới

b) Hiển thị danh sách công việc
- Sau khi tạo công việc mới, hoặc được cấp trên chỉ đạo công việc, người dùng đều có thể xem danh sách các công việc cần thực hiện theo các mục: Việc được giao, việc theo dõi, việc của tôi, việc quá hạn, việc tuần, việc tháng, duyệt kế hoạch (đối với người quản lý duyệt kế hoạch công việc cấp dưới); việc đã hoàn thành, việc đã hủy.

Tại danh sách, người dùng có thể nhìn thấy nội dung công việc cần phải làm, thời gian bắt dầu, kết thúc; trạngt hái công việc, tiến độ công việc, đồng thời người dùng có thể thao tác nhanh với việc nhãn nhãn hoặc xóa cho từng công việc ngay tại danh sách

c) Tìm kiếm công việc
Trong danh sách công việc cần thực hiện, người dùng có thể tìm kiếm nhanh công việc thông qua việc nhập từ khóa vào ô text boox search -> nhấn nút Enter

d) Lọc danh sách công việc
- Danh sách công việc người dùng được sắp xếp, hiển thị theo các mục: Việc được giao, việc theo dõi, việc của tôi, việc quá hạn, việc tuần, việc tháng, duyệt kế hoạch (đối với người quản lý duyệt kế hoạch công việc cấp dưới); việc đã hoàn thành, việc đã hủy.
Người dùng có thể kích chọn vào mỗi mục để xem danh sách nội dung công việc tương ứng để dễ dang theo dõi hơn

e) Xem thông tin chi tiết công việc
- Từ danh sách công việc, người dùng có thể xem thông tin chi tiết từng công việc bằng cách kích chuột vào tên công việc cần xem

- Tại màn hình này, người dùng có thể xem thông tin chi tiết công việc cần làm, đồng thời có thể thao tác với công việc cần làm: thay đổit rạng thái, giao việc, thay đổi tién độ, thay đổi hoặc bổ sung đối tượng liên quan,…

f) Thao tác với công việc
Tại màn hình thông tin chi tiết công việc, người dùng có thể thao tác với công việc đang làm:
- Đổi trạng thái công việc

Sau khi hoàn thành công việc, người dùng có thể đổi trạng thái công việc từ < đang thực hiện> để sang hoàn thành công việc (Khi tiến độ đã đạt 100%).
Để thay đổi trạng thái, người dùng kích chọn vào nút <Đổi trạng thái: đang thực hiện> để báo cáo hoàn thành công việc

- Cập nhật thông tin công việc
Tại màn hình chi tiết công việc, người dung kích chọn vào Tab <Thông tin> để có thể cập nhật thông tin cho công việc của mình

Tại đây người dùng có thể cập nhật thông tin:
Tiêu đề: kích chọn vào biểu tượng (Cập nhật) ![]() tại mục tiêu đề, rồi nhập thông tin cần cập nhật tại ô tiêu đề
tại mục tiêu đề, rồi nhập thông tin cần cập nhật tại ô tiêu đề

Độ ưu tiên: Kích chọn biểu tượng ![]() tại mục độ ưu tiên sau đó điều chỉnh mức độ ưu tiên cho công việc bằng cách chọn số lượng sao sáng màu
tại mục độ ưu tiên sau đó điều chỉnh mức độ ưu tiên cho công việc bằng cách chọn số lượng sao sáng màu

Tiến độ: Kích chọn biểu tượng ![]() tại mục tiến độ, sau đó kéo, di chuyển chuột phần màu thanh tiến độ đến giá trị mà công việc đã hoàn thành
tại mục tiến độ, sau đó kéo, di chuyển chuột phần màu thanh tiến độ đến giá trị mà công việc đã hoàn thành

Thời hạn: Kích chọn biểu tượng ![]() trong mục thời hạn, và thay đổi thời gian hoàn thành công việc (thời gian báo ban đầu chỉ là dự kiến, tkhi thực hiện công việc có thể thay đổi thời gian hoàn thành sớm hơn hoặc muộn hơn)
trong mục thời hạn, và thay đổi thời gian hoàn thành công việc (thời gian báo ban đầu chỉ là dự kiến, tkhi thực hiện công việc có thể thay đổi thời gian hoàn thành sớm hơn hoặc muộn hơn)

Mô tả: Kích chọn biểu tượng ![]() tại mục mô tả, cập nhật thông tin mô tả công việc
tại mục mô tả, cập nhật thông tin mô tả công việc

Tệp đính kèm: kích chuột vào biểu tượng (tải lên) ![]() để cập nhật tài liệu cần tải lên theo tiến độ công việc
để cập nhật tài liệu cần tải lên theo tiến độ công việc

Đối tượng liên quan: Cập nhật đối tượng liên quan đến công việc, có thể là xóa bỏ đổi tượng liên quan bẳng cách kích vào nút xóa ![]() đối tượng cần xóa bỏ
đối tượng cần xóa bỏ
Bổ sung đối tượng liên quan mới bằng cách kích chuột vào nút thêm ![]() , sau đó nhập loại và giá trị của đối tượng mới cần bổ sung
, sau đó nhập loại và giá trị của đối tượng mới cần bổ sung

Sau khi cập nhật xong thông tin, người dùng nhấn nút <Xác Nhận>![]() để hoàn thành quá trình cập nhật
để hoàn thành quá trình cập nhật
Ngoài ra, người dùng có thể bình luận cho công việc (có thể là công việc của mình, công việc được giao hoặc công việc cùng tham gia trong nhóm) để đóng góp ý kiến cho công việc hoàn thiện hơn bằng cách nhập thông tin bình luận tại phần bình luận, có thể đính kèm tài liệu trên phần bình luận bằng cách nhấn nút đính kèm ![]() để kuặ chọn tài liệu đăng tải cùng bình luận, sau đó nhấn nút
để kuặ chọn tài liệu đăng tải cùng bình luận, sau đó nhấn nút ![]() để có thể đăng thông tin bình luận của mình lên ứng dụng
để có thể đăng thông tin bình luận của mình lên ứng dụng

- Giao việc
Có nhiều công việc, cần thực hiện theo nhóm, hoặc phân tách các thành viên, hoặc cần hỗ trợ xử lý khi gặp phải vướng mắc, thì yêu cầu cần giao nội dung công việc cho một thành viên khác.
Để giao việc cho thành viên khác, tại màn hình chi tiết công việc, kích chọn vào tab Giao việc ![]() để cập nhật thông tin giao việc.
để cập nhật thông tin giao việc.

Tại đây người dùng có thể giao một công việc cụ thể cho thành viên khác bằng cách điền đầy đủ thông tin tại phần giao việc này:
Tiêu đề: Nội dung công việc cần giao cho thành viên khác
Độ ưu tiên: Đánh giá mức độ ưu tiên công việc giao cho thành viên để đánh giá từ ưu tiên thấp đến cao theo thứ tự 1 sao đến 5 sao
Thời hạn: Nhập thời giuan yêu cầu cần phải hoàn thành công việc này
Người phụ trách: Chọn người để giao công việc
Hướng xử lý: Nhập thông tin hưỡngử lý cho công việc đang giao để người tiếp nhận có thể hiểu cách xử lý đúng đắn nhất
Nhãn công việc: Chọn nhã công việc (thuộc dự án, khảo sát thị trường, gặp gỡ khách hàng, thường xuyên)
Nhập xong thông tin giao việc, người dùng nhấn vào nút ![]() để hoàn thành quá trình giao việc cho thành viên khác
để hoàn thành quá trình giao việc cho thành viên khác
Tệp đính kèm: Tải tài liệu đính kèm phụ trợ trong công việc để người tiếp nhận có thể xem và tham khảo hoặc có mẫu tài liệu phù hợp
g) Gán nhãn công việc
Quản lý nhãn công việc để phân loại công việc thuộc nhóm công việc nào
Để cập nhật nhãn công việc:
Cách 1: Cập nhật trong thông tin chi tiết công việc (trong mổ tả phàn cập nhật thông tin)
Cách 2: - Tại danh sách công việc, kích chọn vào biểu tượng ![]() với công việc tương ứng -> chọn Dãn nhãn
với công việc tương ứng -> chọn Dãn nhãn

- Xuất hiện hộp thoạiCập nhật nhãn, lựa chọn nhãn cho công việc,sau đó nhấn nút cập nhật để hoàn thành việc dãn nhãn, hoạc nhất nút Đóng để hủy lệnh dãn nhãn
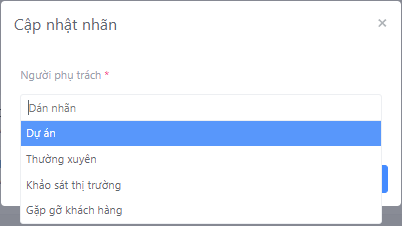
Cách 3: - Tại danh sách công việc của người dùng, kích chọn vào một công việc cần dãn nhãn (tích vào ô check đầu dòng mỗi công việc trong danh sách)

- Tiếp theo, kích chọn vào biểu tượng dãn nhán ![]() phía góc phải trên của danh sách
phía góc phải trên của danh sách

- Xuất hiện hộp thoại Cập nhật nhãn, lựa chọn nhãn cho công việc, sau đó nhấn nút cập nhật để hoàn thành việc dãn nhãn, hoạc nhất nút Đóng để hủy lệnh dãn nhãn

h) Quản lý nhãn công việc
Người dùng có thể cập nhật danh sách nhãn công việc: Thêm nhãn công việc, chỉnh sửa tên nhãn, hoăc xóa nhãn công việc ra khỏi danh sách nhãn công việc
- Tại màn hình danh sách công việc, người dùng có thể quản lý nhãn công việc bằng cách kích chọn nút + tại góc trái dưới danh sách công việc phần nhãn

Thêm nhãn mới
- Xuất hiện hộp thoại Quản lý nhãn, người dùng có thể thêm nhãn mới vào dòng nội dung đang để trống cuối cùng, người dùng nhập thông tin:
+ STT
+ Tên tiếng anh
+ Tên tiếng việt
Lựa chọn màu cho nhãn

Cập nhật nhãn:
- Vẫn tại hộp thoại quản lý nhãn, người dùng có thể cập nhật, chỉnh sửa thông tin nhãn bằng cách, kích chọn vào biểu tượng ![]() vào nhãn tương ứng.
vào nhãn tương ứng.
- Ngay sau đó, thông tin nhãn tương ứng cần cập nhật được hiển thị dòng cuối cùng, người dùng có thể chỉnh sửa nhãn, sau đó kích chọn nút ![]() để hoàn thành cập nhật
để hoàn thành cập nhật

Xóa nhãn
- Vẫn tại hộp thoại quản lý nhãn, người dùng có thể xóa thông tin nhãn bằng cách, kích chọn vào biểu tượng ![]() vào nhãn tương ứng.
vào nhãn tương ứng.
- Xuất hiện hộp thoại yêu cầu xác nhận “Bạn có chắc chắn muốn xóa”, người dùng nhấn nút <Xác nhận> để đồng ý xóa, nhấn <Hủy>để hủy lệnh xóa

i) Xóa công việc
Để xóa công việc ra khỏi danh sách:
- Tại danh sách công việc, người dùng chọn công việc cần xóa,kích chọn biểu tượng ![]() , sau đó chọn Xóa để xóa công việc ra khỏi danh sách
, sau đó chọn Xóa để xóa công việc ra khỏi danh sách

- Xuất hiện hộp thoại yêu cầu xác nhận “Bạn có chắc chắn muốn xóa”, người dùng nhấn nút <Xác nhận> để đồng ý xóa, nhấn <Hủy> để hủy lệnh xóa
