Khách hàng
- Mục đích:
- Truy cập vào chức năng quản lý khách hàng:
-
- Để vào chức năng quản lý khách hàng: Sau khi đăng nhập
hệ thống -> kích chuột vào biểu tượng ![]() (góc phải phía trên màn hình hệ thống) -> trong phần Tác nghiệp -> chọn
Khách hàng.
(góc phải phía trên màn hình hệ thống) -> trong phần Tác nghiệp -> chọn
Khách hàng.

Liên hệ
Mục đích:
Truy cập chức năng liên hệ:
- Để truy cập chức năng liên hệ: Sau khi truy cập vào chức năng Khách hàng, xuất hiện giao diện Khách hàng -> kích chọn Liên hệ

- Tại đây người dùng có thể thêm mới, cập nhật và thao tác với liên hệ khách hàng.

Thêm mới
- Từ giao diện màn hình liên hệ, người kích kích chọn vào nút ![]() Liên hệ mới để bắt đầu tạo thông tin liên hệ mới.
Liên hệ mới để bắt đầu tạo thông tin liên hệ mới.
- Tại màn hình thêm mới liên hệ, người dùng nhập thông tin chung cho liên hệ theo các trường thông tin như hình dưới đây:

● + Kiểu liên hệ: chọn loại kiểu liên hệ
● + Tên liên hệ: Nhập giá trị tên liên hệ
● + Quy mô tổ chức: chọn loại giá trị quy mô tổ chức
● + Ngày thành lập: Nhập giá trị ngày thành lập
● + Mã số thuế: nhập giá trị mã số thuế
● + Điện thoại: nhập số điện thoại
● + Email: nhập email
● + Người phụ trách: chọn người phụ trách liên hệ
● + Đơn vị phụ trách: chọn đơn vị phụ trách
● + Lĩnh vực: chọn giá trị lĩnh vực
● + Nguồn: chọn nguồn
● + Mô tả: nhập mô tả về liên hệ
● + Thông tin liên hệ: Nhập giá trị cho thông tin liên hệ
● + Thông tin người liên hệ: Nhập giá trị của người liên hệ để dễ nhận biết ai phụ trách
● + Tài liệu: Đính kèm tài liệu
- Sau khi nhập đầy đủ thông tin theo các trường, người dùng nhấn nút ![]() để hoàn thành việc tạo mới liên hệ, nhấn
để hoàn thành việc tạo mới liên hệ, nhấn ![]() để hủy bỏ lệnh tạo mới liên hệ
để hủy bỏ lệnh tạo mới liên hệ
- Sau khi hoàn thành thông tin liên hệ mới sẽ hiển thị trong danh sách
Xem danh sách
- Sau khi truy cập vào chức năng liên hệ, người dùng có thể nhìn thấy danh sách thông tin liên hệ tại phía bên phải màn hình, sau danh sách danh mục chức năng.

- Tại đây người dùng có thể xem danh sach toàn bộ liên hệ của doanh nghiệp mình, hoặc lọc danh sách theo các nhóm: Mới chạy fb ads, không phải khách hàng, khách hàng lạnh, khách hàng ấm, khách hàng nóng. Để xem thông tin liên hệ theo các nhóm người dùng chỉ cần kích chuột vào tên nhóm lọc phía bên trái danh sách

- Người dùng cũng có thể xem danh sách theo phạm vi: Tất cả danh sách liên hệ, liên hệ tôi phụ trách ( tương ứng đối với mỗi tài khoản người dùng đăng nhập) , tôi đang giữ, phòng tôi phụ trách hoặc chưa chia lead.

Tìm kiếm
- Trong danh sách hiển thị, người dùng có thể tìm kiếm thông tin liên hệ theo tên liên hệ
- Người dùng có thể tìm kiếm liên hệ theo tên liên hệ, bằng cách nhập từ khóa tìm kiếm vào ô textbox search -> nhấn nút Enter.

Chia lead
- Để chia lead liên hệ
- Từ danh sách liên hệ, người dùng kích chọn liên hệ cần chia lead bằng cách tích vào ô check đầu dòng mỗi liên hệ
- Sau đó người dùng kích vào biểu tượng ![]() chia lead phía góc phải của danh sách, sau đó chọn: Phương thức, người chăm sóc, thời gian, ghi chú.
chia lead phía góc phải của danh sách, sau đó chọn: Phương thức, người chăm sóc, thời gian, ghi chú.

- Sau khi chọn nút chia lead, xuất hiện hộp thoại
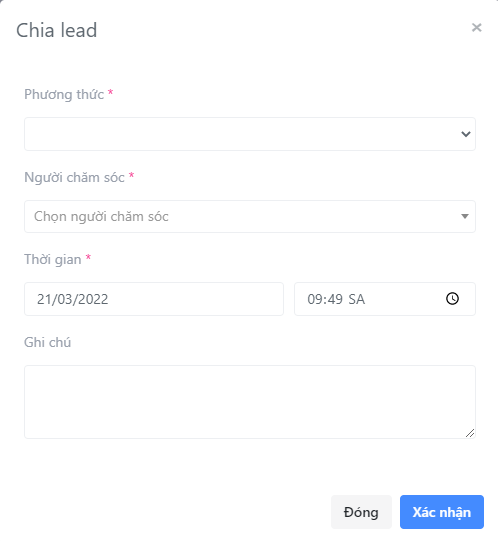
- Điền các thông tin theo yêu trong hộp thoại chia lead
- Người dùng nhấn nút ![]() để đồng ý chia lead, hoặc nhấn nút
để đồng ý chia lead, hoặc nhấn nút ![]() để hủy lệnh chia lead
để hủy lệnh chia lead
Cập nhật nhãn
- Để cập nhật nhãn liên hệ
- Từ danh sách liên hệ, người dùng kích chọn liên hệ cần cập nhật nhãn dán bằng cách tích vào ô check đầu dòng mỗi liên hệ

- Sau đó người dùng kích vào biểu tượng ![]() cập nhật dãn phía góc phải của danh sách liên hệ.
cập nhật dãn phía góc phải của danh sách liên hệ.
- Sau khi chọn nút cập nhật nhãn, xuất hiện hộp thoại
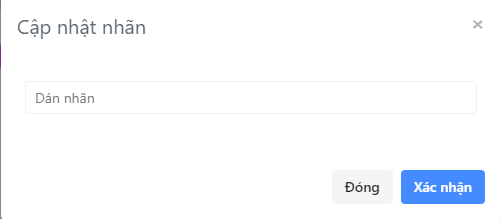
- Chọn giá trị nhãn muốn cập nhật
- Người dùng nhấn nút ![]() để đồng ý cập nhật nhãn, hoặc nhấn nút
để đồng ý cập nhật nhãn, hoặc nhấn nút ![]() để hủy lệnh cập nhật nhãn
để hủy lệnh cập nhật nhãn
Xóa liên hệ
- Để xóa liên hệ ra khỏi danh sách
- Từ danh sách liên hệ, người dùng kích chọn liên hệ cần xóa bằng cách tích vào ô check đầu dòng mỗi liên hệ

- Sau đó người dùng kích vào biểu tượng ![]() phía góc phải của danh sách, sau đó chọn Xóa bản ghi được chọn
phía góc phải của danh sách, sau đó chọn Xóa bản ghi được chọn ![]() để thực hiện lệnh xóa.
để thực hiện lệnh xóa.
- Sau khi chọn nút Xóa xuất hiện hộp thoại xác nhận Bạn có chắc chắn xóa hay không?
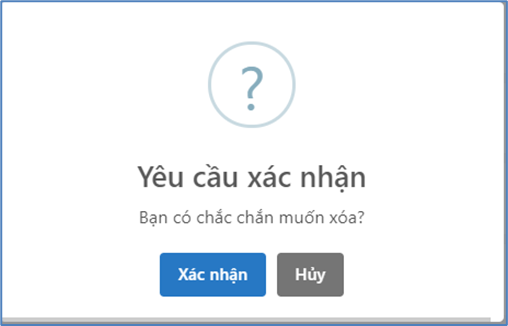
- Người dùng nhấn nút Xác nhận để đồng ý lệnh xóa. Hoặc nhấn nút Hủy để hủy lệnh xóa.
Xem thông tin chi tiết liên hệ
- Tại danh sách liên hệ, người dùng có thể xem thông tin chi tiết của một liên hệ bằng cách kích chuột vào liên hệ tương ứng cần xem thông tin

- Tại đây người dùng có thể xem thông tin chi tiết hơn của liên hệ.

- Người dùng có thể xem xem thông tin chung của liên hệ tại tab thông tin chung. Có thể xem hoặc cập nhật lại chân dung khách hàng tại tab chân dung khách hàng.

- Tại tab chăm sóc người dùng có thể xem được danh sách cách thức chăm sóc khách hàng.

- Người dùng có thể tạo thêm phiếu chăm sóc khách hàng để thuận tiện trong việc chăm sóc khách hàng, kích vào vào biểu tượng ![]() để thêm phiếu chăm sóc.
để thêm phiếu chăm sóc.
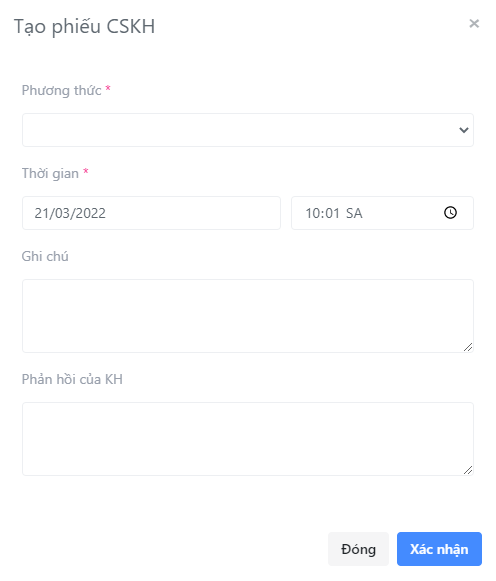
- Người dùng nhấn nút ![]() để đồng ý thêm mới phiếu chăm sóc, hoặc nhấn nút
để đồng ý thêm mới phiếu chăm sóc, hoặc nhấn nút ![]() để hủy phiếu thêm mới chăm sóc
để hủy phiếu thêm mới chăm sóc
- Có thể xem, tải các file đính kèm của liên hệ tại tab đính kèm
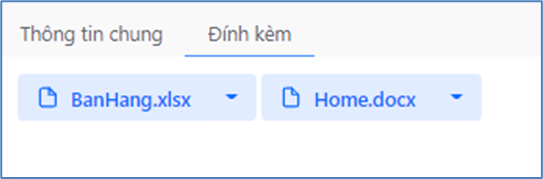
- Bình luận liên hệ: Người dùng có thể xem thông tin liên hệ và có thể đăng tải bình luận đối với liên hệ, hoặc có thể đính kèm bổ sung tài liệu đối với liên hệ.

Sau khi hoàn thành thảo luận người dùng nhấn nút ![]() để đăng Bình luận lên hệ thống
để đăng Bình luận lên hệ thống
Chăm sóc khách hàng
Mục đích:
Truy cập chức năng chăm sóc:
- Để truy cập chức năng chăm sóc: Sau khi truy cập vào chức năng Khách hàng, xuất hiện giao diện Khách hàng -> kích chọn Chăm sóc

- Tại đây người dùng có thêm quản lý được các cách thức chăm sóc, chăm sóc đến khách hàng, đang trong trạng thái nào.
Xem danh sách
- Sau khi truy cập vào chức năng chăm sóc, người dùng có thể nhìn thấy danh sách thông tin chăm sóc tại phía bên phải màn hình, sau danh sách danh mục chức năng.

- Tại đây người dùng có thể xem danh sach toàn bộ cách thức chăm sóc của doanh nghiệp mình, hoặc lọc danh sách theo các nhóm: Tất cả, Tôi phụ trách, phòng tôi phụ trách, trong ngày.

- Người dùng cũng có thể xem danh sách theo trạng thái: Đã thực hiện, kế hoạch, hủy.

Tìm kiếm
- Trong danh sách hiển thị, người dùng có thể tìm kiếm thông tin chăm sóc theo tên liên hệ
- Người dùng có thể tìm kiếm chăm sóc theo tên chăm sóc, bằng cách nhập từ khóa tìm kiếm vào ô textbox search -> nhấn nút Enter.
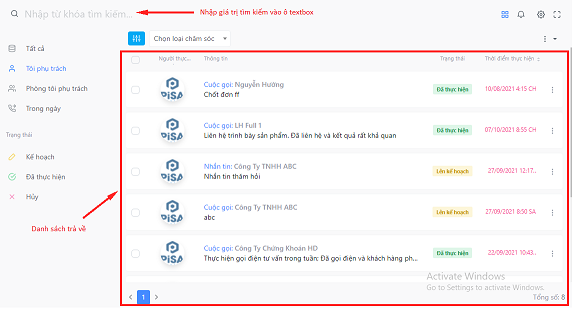
Xóa chăm sóc
- Để xóa chăm sóc ra khỏi danh sách
- Từ danh sách chăm sóc, người dùng kích chọn liên hệ cần xóa bằng cách tích vào ô check đầu dòng mỗi chăm sóc

- Sau đó người dùng kích vào biểu tượng ![]() phía góc phải của danh sách, sau đó chọn Xóa bản ghi được chọn
phía góc phải của danh sách, sau đó chọn Xóa bản ghi được chọn ![]() để thực hiện lệnh xóa.
để thực hiện lệnh xóa.
- Sau khi chọn nút Xóa xuất hiện hộp thoại xác nhận Bạn có chắc chắn xóa hay không?
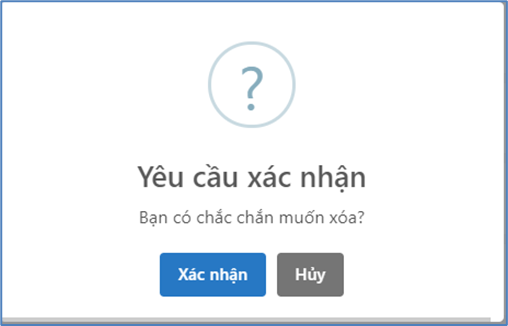
- Người dùng nhấn nút Xác nhận để đồng ý lệnh xóa. Hoặc nhấn nút Hủy để hủy lệnh xóa.
Xem thông tin chi tiết Chăm sóc
- Tại danh sách chăm sóc, người dùng có thể xem thông tin chi tiết của một chăm sóc bằng cách kích chuột vào liên hệ tương ứng cần xem thông tin.

- Tại đây người dùng có thể xem thông tin chi tiết hơn của chăm sóc.
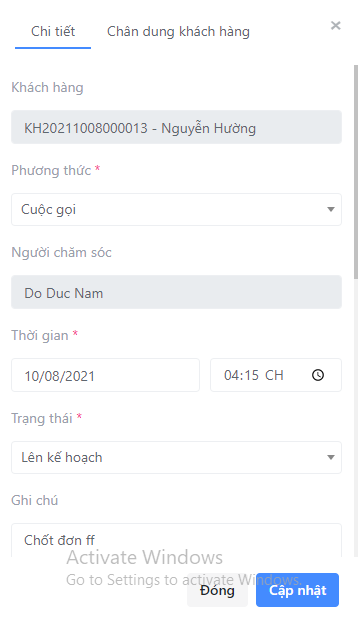
- Người dùng có thể xem xem chi tiết của chăm sóc tại tab chi tiết. Có thể xem hoặc cập nhật lại chân dung khách hàng tại tab chân dung khách hàng.
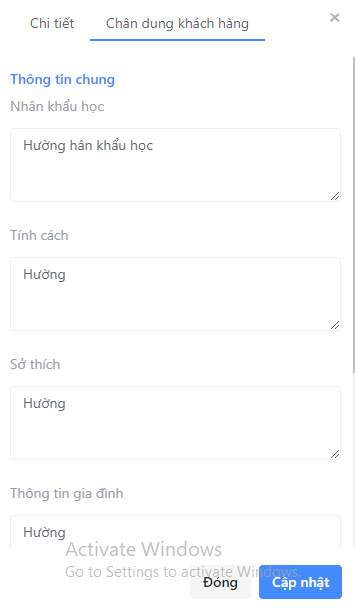
- Bình luận chăm sóc: Người dùng có thể xem thông tin chăm sóc và có thể đăng tải bình luận đối với chăm sóc, hoặc có thể đính kèm bổ sung tài liệu đối với chăm sóc.

Sau khi hoàn thành thảo luận người dùng nhấn nút ![]() để đăng Bình luận lên hệ thống.
để đăng Bình luận lên hệ thống.
Khách hàng
Mục đích:
Truy cập chức năng khách hàng:
- Để truy cập chức năng khách hàng: Sau khi truy cập vào chức năng Khách hàng, xuất hiện giao diện Khách hàng -> kích chọn Khách hàng

- Tại đây người dùng có thể thêm mới, cập nhật và thao tác với khách hàng.

Thêm mới
- Từ giao diện màn hình khách hàng, người kích kích chọn vào nút ![]() Khách hàng mới để bắt đầu tạo thông tin khách hàng mới.
Khách hàng mới để bắt đầu tạo thông tin khách hàng mới.
- Tại màn hình thêm mới khách hàng, người dùng nhập thông tin chung cho khách hàng theo các trường thông tin như hình dưới đây:

● + Kiểu khách hàng: chọn loại kiểu khách hàng
● + Tên khách hàng: Nhập giá trị tên khách hàng
● + Quy mô tổ chức: chọn loại giá trị quy mô tổ chức
● + Ngày thành lập: Nhập giá trị ngày thành lập
● + Mã số thuế: nhập giá trị mã số thuế
● + Điện thoại: nhập số điện thoại
● + Email: nhập email
● + Người phụ trách: chọn người phụ trách khách hàng
● + Đơn vị phụ trách: chọn đơn vị phụ trách
● + Lĩnh vực: chọn giá trị lĩnh vực
● + Nguồn: chọn nguồn
● + Mô tả: nhập mô tả về khách hàng
● + Thông tin khách hàng: Nhập giá trị cho thông tin khách hàng
● + Thông tin người khách hàng: Nhập giá trị của người khách hàng để dễ nhận biết ai phụ trách
● + Tài liệu: Đính kèm tài liệu
- Sau khi nhập đầy đủ thông tin theo các trường, người dùng nhấn nút ![]() để hoàn thành việc tạo mới khách hàng, nhấn
để hoàn thành việc tạo mới khách hàng, nhấn ![]() để hủy bỏ lệnh tạo mới khách hàng
để hủy bỏ lệnh tạo mới khách hàng
- Sau khi hoàn thành thông tin khách hàng mới sẽ hiển thị trong danh sách
Xem danh sách
- Sau khi truy cập vào chức năng khách hàng, người dùng có thể nhìn thấy danh sách thông tin khách hàng tại phía bên phải màn hình, sau danh sách danh mục chức năng.

- Tại đây người dùng có thể xem danh sach toàn bộ khách hàng của doanh nghiệp mình, hoặc có thể xem danh sách theo phạm vi: Tất cả danh sách khách hàng, khách hàng tôi phụ trách ( tương ứng đối với mỗi tài khoản người dùng đăng nhập) , tôi đang giữ, phòng tôi phụ trách.

- Người dùng cũng có thể xem danh sách theo nhãn: Khách hàng uy tín, khách hàng thường, khách hàng cao cấp, khách hàng nóng,…

Tìm kiếm
- Trong danh sách hiển thị, người dùng có thể tìm kiếm thông tin khách hàng theo tên khách hàng
- Người dùng có thể tìm kiếm khách hàng theo tên khách hàng, bằng cách nhập từ khóa tìm kiếm vào ô textbox search -> nhấn nút Enter.
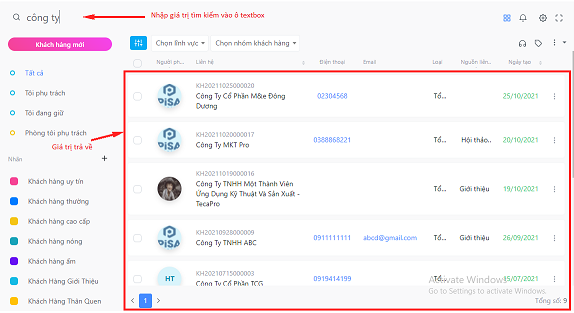
Chia lead
- Để chia lead khách hàng
- Từ danh sách khách hàng, người dùng kích chọn khách hàng cần chia lead bằng cách tích vào ô check đầu dòng mỗi khách hàng
- Sau đó người dùng kích vào biểu tượng ![]() chia lead phía góc phải của danh sách, sau đó chọn: Phương thức, người chăm sóc, thời gian, ghi chú.
chia lead phía góc phải của danh sách, sau đó chọn: Phương thức, người chăm sóc, thời gian, ghi chú.

- Sau khi chọn nút chia lead, xuất hiện hộp thoại
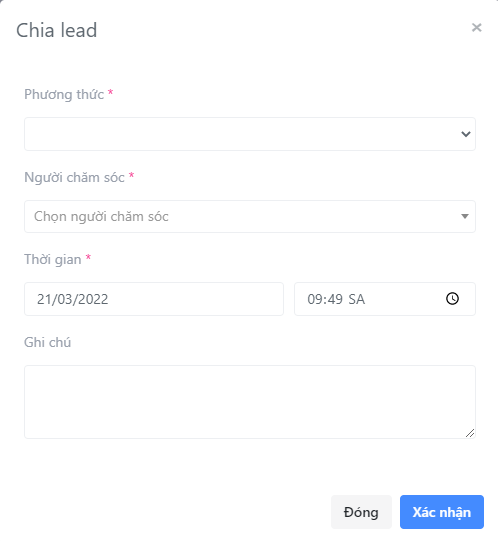
- Điền các thông tin theo yêu trong hộp thoại chia lead
- Người dùng nhấn nút ![]() để đồng ý chia lead, hoặc nhấn nút
để đồng ý chia lead, hoặc nhấn nút ![]() để hủy lệnh chia lead
để hủy lệnh chia lead
Cập nhật nhãn
- Để cập nhật nhãn khách hàng
- Từ danh sách khách hàng, người dùng kích chọn khách hàng cần cập nhật nhãn dán bằng cách tích vào ô check đầu dòng mỗi khách hàng

- Sau đó người dùng kích vào biểu tượng ![]() cập nhật dãn phía góc phải của danh sách khách hàng.
cập nhật dãn phía góc phải của danh sách khách hàng.
- Sau khi chọn nút cập nhật nhãn, xuất hiện hộp thoại
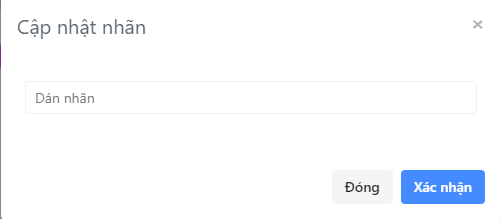
- Chọn giá trị nhãn muốn cập nhật
- Người dùng nhấn nút ![]() để đồng ý cập nhật nhãn, hoặc nhấn nút
để đồng ý cập nhật nhãn, hoặc nhấn nút ![]() để hủy lệnh cập nhật nhãn
để hủy lệnh cập nhật nhãn
Xóa khách hàng
- Để xóa khách hàng ra khỏi danh sách
- Từ danh sách khách hàng, người dùng kích chọn khách hàng cần xóa bằng cách tích vào ô check đầu dòng mỗi khách hàng

- Sau đó người dùng kích vào biểu tượng ![]() phía góc phải của danh sách, sau đó chọn Xóa bản ghi được chọn
phía góc phải của danh sách, sau đó chọn Xóa bản ghi được chọn ![]() để thực hiện lệnh xóa.
để thực hiện lệnh xóa.
- Sau khi chọn nút Xóa xuất hiện hộp thoại xác nhận Bạn có chắc chắn xóa hay không?
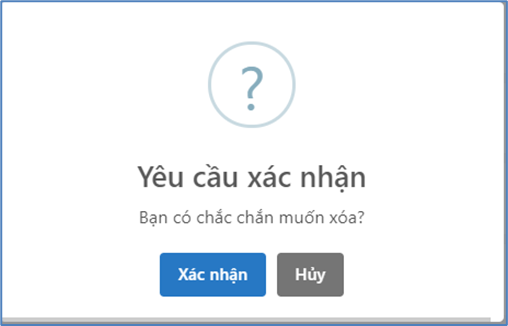
- Người dùng nhấn nút Xác nhận để đồng ý lệnh xóa. Hoặc nhấn nút Hủy để hủy lệnh xóa.
Xem thông tin chi tiết khách hàng
- Tại danh sách khách hàng, người dùng có thể xem thông tin chi tiết của một khách hàng bằng cách kích chuột vào khách hàng tương ứng cần xem thông tin

- Tại đây người dùng có thể xem thông tin chi tiết hơn của khách hàng.

- Người dùng có thể xem xem thông tin chung của khách hàng tại tab thông tin chung. Có thể xem hoặc cập nhật lại chân dung khách hàng tại tab chân dung khách hàng.

- Tại tab chăm sóc người dùng có thể xem được danh sách cách thức chăm sóc khách hàng.

- Người dùng có thể tạo thêm phiếu chăm sóc khách hàng để thuận tiện trong việc chăm sóc khách hàng, kích vào vào biểu tượng ![]() để thêm phiếu chăm sóc.
để thêm phiếu chăm sóc.
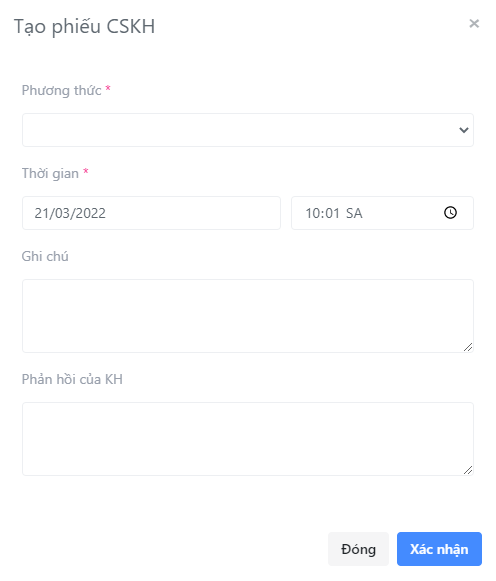
- Người dùng nhấn nút ![]() để đồng ý thêm mới phiếu chăm sóc, hoặc nhấn nút
để đồng ý thêm mới phiếu chăm sóc, hoặc nhấn nút ![]() để hủy phiếu thêm mới chăm sóc
để hủy phiếu thêm mới chăm sóc
- Có thể xem, tải các file đính kèm của khách hàng tại tab đính kèm
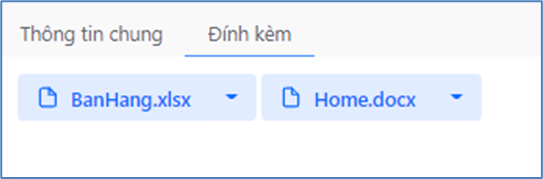
- Bình luận liên hệ: Người dùng có thể xem thông tin khách hàng và có thể đăng tải bình luận đối với khách hàng, hoặc có thể đính kèm bổ sung tài liệu đối với khách hàng.

Sau khi hoàn thành thảo luận người dùng nhấn nút ![]() để đăng Bình luận lên hệ thống
để đăng Bình luận lên hệ thống
Hỗ trợ
Mục đích:
Truy cập chức năng hỗ trợ:
- Để truy cập chức năng hỗ trợ: Sau khi truy cập vào chức năng Khách hàng, xuất hiện giao diện Khách hàng -> kích chọn Hỗ trợ

- Tại đây người dùng có thể thêm mới, cập nhật và thao tác với hỗ trợ.

Thêm mới
- Từ giao diện màn hình hỗ trợ, người kích kích chọn vào nút ![]() Thêm mới để bắt đầu tạo thông tin hỗ trợ mới.
Thêm mới để bắt đầu tạo thông tin hỗ trợ mới.
- Tại màn hình thêm mới hỗ trợ, người dùng nhập thông tin chung cho hỗ trợ theo các trường thông tin như hình dưới đây:

● + Khách hàng: chọn loại kiểu khách hàng
● + Tên khách hàng: Nhập giá trị tên khách hàng
● + Kênh: Nhập giá trị kênh hỗ trợ
● + Đơn vị: Chọn đơn vị hỗ trợ
● + Người phụ trách: chọn người phụ trách khách hàng
● + Tiêu đề:
● + Nội dung: Nhập giá trị nội dung hỗ trợ
● + Quá trình xử lý: Nhập giá trị quá trình xử lý hỗ trợ
● + Phản hồi tới KH: Nhập giá trị phản hồi tới khách hàng
● + Phản hồi của KH: Nhập giá trị phản hồi của khách hàng
● + Liên hệ: Nhập giá trị liên hệ
● + Thông tin liên lạc: Nhập thông tin liên lạc để có thể thuận tiện trong việc hỗ trợ
● + Tài liệu: Đính kèm tài liệu
- Sau khi nhập đầy đủ thông tin theo các trường, người dùng nhấn nút ![]() để hoàn thành việc tạo mới hỗ trợ, nhấn
để hoàn thành việc tạo mới hỗ trợ, nhấn ![]() để hủy bỏ lệnh tạo mới hỗ trợ
để hủy bỏ lệnh tạo mới hỗ trợ
- Sau khi hoàn thành thông tin hỗ trợ mới sẽ hiển thị trong danh sách
Xem danh sách
- Sau khi truy cập vào chức năng hỗ trợ, người dùng có thể nhìn thấy danh sách thông tin hỗ trợ tại phía bên phải màn hình, sau danh sách danh mục chức năng.

- Tại đây người dùng có thể xem danh sach toàn bộ hỗ trợ khách hàng của doanh nghiệp mình, hoặc có thể xem danh sách theo phạm vi: Tất cả danh sách hỗ trợ, hỗ trợ tôi phụ trách ( tương ứng đối với mỗi tài khoản người dùng đăng nhập) , phòng tôi phụ trách.

- Người dùng cũng có thể xem danh sách theo: Chờ xử lý, đang xử lý, hoàn thành, hủy.

Tìm kiếm
- Trong danh sách hiển thị, người dùng có thể tìm kiếm thông tin hỗ trợ theo tên hỗ trợ
- Người dùng có thể tìm kiếm hỗ trợ theo tên hỗ trợ, bằng cách nhập từ khóa tìm kiếm vào ô textbox search -> nhấn nút Enter.

Xóa hỗ trợ
- Để xóa hỗ trợ ra khỏi danh sách
- Từ danh sách hỗ trợ, người dùng kích chọn hỗ trợ cần xóa bằng cách tích vào ô check đầu dòng mỗi hỗ trợ.

- Sau đó người dùng kích vào biểu tượng ![]() phía góc phải của danh sách, sau đó chọn Xóa bản ghi được chọn
phía góc phải của danh sách, sau đó chọn Xóa bản ghi được chọn ![]() để thực hiện lệnh xóa.
để thực hiện lệnh xóa.
- Sau khi chọn nút Xóa xuất hiện hộp thoại xác nhận Bạn có chắc chắn xóa hay không?
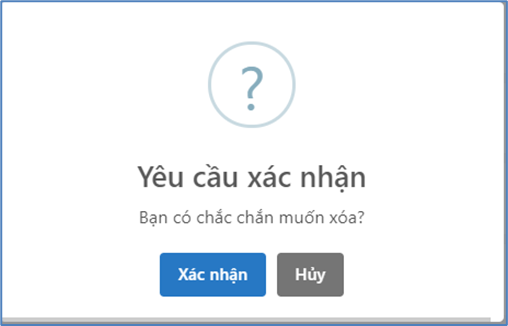
- Người dùng nhấn nút Xác nhận để đồng ý lệnh xóa. Hoặc nhấn nút Hủy để hủy lệnh xóa.
Xem thông tin chi tiết hỗ trợ
- Tại danh sách hỗ trợ, người dùng có thể xem thông tin chi tiết của một hỗ trợ bằng cách kích chuột vào hỗ trợ tương ứng cần xem thông tin

- Tại đây người dùng có thể xem thông tin chi tiết hơn của hỗ trợ.

- Người dùng có thể xem xem thông tin chung của khách hàng tại tab thông tin chung. Có thể xem hoặc cập nhật lại chân dung khách hàng tại tab chân dung khách hàng.

- Có thể xem, tải các file đính kèm của khách hàng tại tab đính kèm
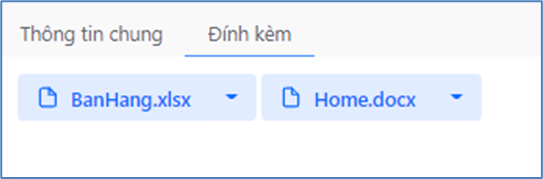
- Bình luận liên hệ: Người dùng có thể xem thông tin khách hàng và có thể đăng tải bình luận đối với khách hàng, hoặc có thể đính kèm bổ sung tài liệu đối với khách hàng.

Sau khi hoàn thành thảo luận người dùng nhấn nút ![]() để đăng Bình luận lên hệ thống
để đăng Bình luận lên hệ thống