Nhân sự
Là một chức năng giúp đơn giản hóa hệ thống hồ sơ nhân sự và quản lý toàn bộ lực lượng lao động của doanh nghiệp bằng một hệ thống duy nhất.
Các chức năng chính:
Vòng đời của nhân lực: Quản lý thông tin từ khi tham gia đến khi nghỉ hưu cho tất cả thành viên.
- Nhân thân: Thông tin cá nhân của nhân viên.
- Tài khoản ngân hàng: Chuyển khoản lương, thưởng.
- Đào tạo: Thông tin quá trình đào tạo.
- Đào tạo nội bộ: Quản lý các khóa đào tạo nội bộ.
- Công tác: Thông tin quá trình làm việc.
- Hợp đồng lao động: Hỗ trợ xem các hợp đồng lao động.
Cung cấp dịch vụ nhân sự: Cho phép người quản lý nhân viên tự cập nhập (self service) thông tin và Duyệt hồ sơ.
- Để vào được hồ sơ: Sau khi đăng nhập hệ thống => Click chuột vào biểu tượng ![]() góc phải phía trên màn hình hệ thống => Trong phần Điều hành => Click vào Hồ sơ => Giao diện hồ sơ được hiển thị.
góc phải phía trên màn hình hệ thống => Trong phần Điều hành => Click vào Hồ sơ => Giao diện hồ sơ được hiển thị.

A. Hồ sơ
Mục đích: Lưu dữ chi tiết thông tin của các nhân viên trong công ty như: Thông tin cơ bản, Chân dung, Học vấn, Quá trình làm việc, Đào tạo, Thực hiện đào tạo, Bảo hiểm, Hợp đồng, Quyết định.
- Tìm kiếm và bộ lọc
- Tìm kiếm
- Người dùng có thể nhập thông tin tìm kiếm theo tên nhân việc hoặc email của nhân viên đó => Xong ấn Enter nội dung cần tìm sẽ được hiển thị lên

- Bộ lọc
- Hỗ trợ Người dùng lọc theo Đơn vị và Chức vị: Ở giao diện Hồ sơ người dùng chọn 2 ô text box trên đầu danh sách để chọn lọc theo mình chọn.

- Thêm mới
- Người dùng muốn thêm mới hồ sơ của nhân viên: Ở trong giao diện hồ
sơ => Click vào biểu tượng Thêm
mới ![]() phía bên góc trái màn hình => Màn hình thêm mới được hiển thị.
phía bên góc trái màn hình => Màn hình thêm mới được hiển thị.

- Chú ý người dùng nhập đầy đủ thông tin có dấu *:
Ảnh đại diên: Là ảnh đại diện của nhân viên đó.
Mã: Nhập Mã của nhân viên.
Họ và tên: Nhập Họ tên của nhân viên.
Đơn vị/Phòng ban: Chọn đơn vị phòng ban mà nhân viên đó thuộc.
Vị trí: Chọn Vị trí mà nhân viên làm trong doanh nghiệp.
Số điện thoại: Nhập Số điện thoại của nhân viên.
Email: Nhập Email của nhân viên.
Ngày sinh: Nhập ngày sinh của nhân viên.
Giới tính: Chọn giới tính của nhân viên.
CMT/CCCD: Nhập số chứng minh thư hoặc căn cước công dân của nhân viên.
Ngày cấp: Nhập Ngày cấp CMT/CCCD của nhân viên.
Nơi cấp: Nhập Nơi cấp CMT/CCCD của nhân viên.
Quốc tịch: Nhập quốc tịch của nhân viên.
Tôn giáo: Nhập tôn giáo của nhân viên.
Tình trạng hôn nhân: Chọn tình trạng hôn nhân của nhân viên.
Người phụ thuộc: Nhập số người phụ thuộc nhân viên đó VD : Ông, Bà, Con cái …
Địa chỉ: Nhập địa chỉ của nhân viên
CV: Click vào biểu tượng ![]() chọn CV của nhân viên đó tải lên.
chọn CV của nhân viên đó tải lên.
Mã ngân hàng: Nhập mã ngân hàng của nhân viên đang sử dụng.
Tên ngân hàng: Nhập tên ngân hàng của nhân viên sử dụng.
Số tài khoản: Nhập số tài khoản của nhân viên.
Chủ tài khoản: Nhập tên người sở hữu thẻ.
=> Người dùng nhập đầy đủ thông tin xong click vào Lưu ![]() góc trái phía dưới màn hình => tạo mới thành công hệ thống sẽ
gửi thông báo thành công còn lỗi hệ thống sẽ thông báo lỗi của bạn ở đâu.
góc trái phía dưới màn hình => tạo mới thành công hệ thống sẽ
gửi thông báo thành công còn lỗi hệ thống sẽ thông báo lỗi của bạn ở đâu.
- Import và Export
- Export
- Người dùng muốn lấy danh sách hồ sơ ra file Excel để sử dụng thì Ở
trên màn hình Hồ sơ chọn vào biểu tượng ![]() => Xong chọn Xuất file
=> Xong chọn Xuất file

- Import
- Người dùng muốn tối ưu thời gian nhập liệu thêm mới nhân viên
thì người dùng cần phải nhập file Excel theo các trường như file Xuất ra => Xong ở giao diện Hồ sơ
click vào biểu tượng ![]() => Xong chọn Tải lên
=> Xong chọn Tải lên

- Sau khi thực hiện xong sẽ xuất hiện một màn hình tải file lên
=> Click vào Chọn tệp
![]() => Chọn file cần tải lên vào Click vào Xác nhận
=> Chọn file cần tải lên vào Click vào Xác nhận ![]() => Thành công hệ thống sẽ thông báo và Nếu lỗi hệ thống sẽ thông báo
lại lỗi sai.
=> Thành công hệ thống sẽ thông báo và Nếu lỗi hệ thống sẽ thông báo
lại lỗi sai.

- Xem chi tiết và Chỉnh sửa
- Xem chi tiết
- Tại màn hình Hồ sơ người dùng muốn xem chi tiết một hồ sơ Người dùng muốn xem chi tiết hồ sơ của một nhân viên => Người dùng cần Click vào tên nhân viên đó.

- Màn hình chi tiết sẽ được hiển thị lên:

- Ở màn hình chi tiết Người dùng có thể xem được Thông tin, Chân dung, Học vấn, Quá trình làm việc đào tạo, Thực hiện đào tạo, Bảo hiểm, Hợp đồng, Quyết định.
- Chỉnh sửa
- Người dùng muốn chỉnh sửa thông tin hồ sơ thì tại màn hình Hồ sơ
chọn vào biểu tượng ![]() ở cuối mỗi hồ sơ trong danh sách => Xong chọn Sửa
ở cuối mỗi hồ sơ trong danh sách => Xong chọn Sửa ![]()

- Màn hình chỉnh sửa sẽ được hiển thị

- Trong màn hình chỉnh sửa Người dùng sửa dũng thông tin mình muốn
xong click vào Xác nhận ![]() thông tin chỉnh sửa sẽ được lưu.
thông tin chỉnh sửa sẽ được lưu.
- Trong màn hình chỉnh sửa Người dùng có thể cập nhập được Chân dung của mình.

- Người dùng cập nhập thông tin về mình rồi click Xác nhận ![]() để lưu.
để lưu.
Kỹ năng: Nhập kỹ năng của nhân viên.
Tính cách: Nhập tính cách của nhân viên.
Điểm mạnh: Nhập Điểm mạnh của nhân viên.
Điểm yếu: Nhập Điểm yếu của nhân viên.
Sở thích: Nhập Sở thích của nhân viên đó.
Thói quen: Nhập Thói quen của nhân viên đó.
Tài lẻ: Nhập các tài lẻ của nhân viên.
Thông tin gia đình: Nhập thông tin gia đình của nhân viên.
- Xóa hồ sơ
Xóa 1 hồ sơ: Từ màn hình hồ sơ Người dùng có thể click vào biểu tượng
![]() ở cuối mỗi danh sách, sau đó chọn
ở cuối mỗi danh sách, sau đó chọn ![]() đề thực hiện xóa 1 bản ghi.
đề thực hiện xóa 1 bản ghi.

Xóa nhiều hồ sơ: Từ màn hình Hồ sơ Người dùng click vào ô check box ở đầu mỗi hồ sơ
trong danh sách, xong click vào biểu tượng ![]() , sau đó chọn Xóa bản ghi được chọn
, sau đó chọn Xóa bản ghi được chọn ![]() đề thực hiện lệnh xóa.
đề thực hiện lệnh xóa.

=> Sau khi thực hiện xóa 1 hoặc nhiều bản ghi thì sẽ xuất hiện hộp thoại xác nhân bạn có chắc chắn muốn xóa không?

- Người dùng nhấn nút Xác nhận để đồng ý lệnh xóa; Hoặc nhấn nút Hủy để hủy lệnh xóa.
B. Hợp Đồng
Mục đích: Lưu trữ các hợp đồng đã ký với nhân viên VD : Hợp đồng không thời hạn, Hợp đồng có thời hạn.
- Để vào trang Hợp đồng=> Từ màn hình Nhân sự click vào Hợp đồng.

=> Màn hình Hợp đồng sẽ xuất hiện.

- Tìm kiếm và Bộ lọc
- Tìm kiếm
- Người dùng có thể nhập thông tin tìm kiếm theo tên nhân viện hoặc loại hợp đồng của nhân viên đó => Xong ấn Enter nội dung cần tìm sẽ được hiển thị lên.

- Bộ lọc
- Với Màn hình Hợp đồng có hỗ trợ người dùng lọc theo các loại hợp đồng và năm (Nằm trong khoảng từ năm bắt đầu hợp đồng đến năm kết thúc hợp đồng)

- Thêm mới
- Tại màn hình Người dùng muốn thêm mới một hợp đồng Người dùng cần
: Ở trong giao diện hồ sơ => Click vào biểu tượng Thêm mới ![]() phía bên góc trái màn hình => Màn hình thêm mới được hiển thị.
phía bên góc trái màn hình => Màn hình thêm mới được hiển thị.

- Chú ý người dùng nhập đầy đủ thông tin có dấu *:
Loại hợp đồng: Chọn loại hợp đồng.
Nhân viên: Chọn nhân viên.
Từ: Chọn thời gian bắt đầu hợp đồng.
Đến: Chọn thời gian kết thúc hợp đồng.
Số hợp đồng: Nhập số hợp đồng.
Ngày ký: Chọn ngày ký hợp đồng.
Thời hạn hợp đồng: Chọn thời gian hợp đồng.
Thời gian làm việc: Nhập thời gian làm việc của nhân viên.
Địa chỉ làm việc: Nhập địa chỉ làm việc.
Thời gian thử việc: Nhập thời gian thử việc.
Đính kèm: Click vào biểu tượng ![]() => Chọn file cần tải lên.
=> Chọn file cần tải lên.
Ghi chú: Nhập Ghi chú cho hợp đồng.
=> Hoàn tất nhập đầy đủ thông tin Click vào Lưu ![]() phía bên dưới góc trái màn hình thêm mới => Tạo mới thành công
hệ thống sẽ thông báo
phía bên dưới góc trái màn hình thêm mới => Tạo mới thành công
hệ thống sẽ thông báo
- Xem chi tiết
- Tại màn hình Hợp đồng người dùng muốn xem chi tiết một hồ sơ Người dùng muốn xem chi tiết hợp đồng của một nhân viên => Người dùng cần Click vào tên nhân viên đó.

=> Màn hình chi tiết của nhân viên sẽ được hiển thị lên

- Xóa hợp đồng
Xóa 1 hợp đồng: Từ màn hình hợp đồng Người dùng có thể click vào biểu tượng
![]() ở cuối mỗi danh sách, sau đó chọn
ở cuối mỗi danh sách, sau đó chọn ![]() đề thực hiện xóa 1 bản ghi.
đề thực hiện xóa 1 bản ghi.

Xóa nhiều hợp đồng: Từ màn hình Hợp đồng Người dùng click vào ô check box ở đầu mỗi hồ
sơ trong danh sách, xong click vào biểu tượng ![]() , sau đó chọn Xóa bản ghi được chọn
, sau đó chọn Xóa bản ghi được chọn ![]() đề thực hiện lệnh xóa.
đề thực hiện lệnh xóa.

=> Sau khi thực hiện xóa 1 hoặc nhiều bản ghi thì sẽ xuất hiện hộp thoại xác nhận bạn có chắc chắn muốn xóa không?

- Người dùng nhấn nút Xác nhận để đồng ý lệnh xóa; Hoặc nhấn nút Hủy để hủy lệnh xóa.
C. Quyết định
Mục đích: Thêm các quyết định thưởng phạt, tuyển dụng,… cho từng nhân viên theo từng tháng.
- Để vào trang Quyết định=> Từ màn hình Nhân sự click vào Quyết định.

=> Màn hình Quyết định sẽ xuất hiện.

- Tìm kiếm và Bộ lọc
- Tìm kiếm
- Người dùng có thể nhập thông tin tìm kiếm theo tên hoặc tên nhân viên=> Xong ấn Enter nội dung cần tìm sẽ được hiển thị lên.

- Bộ lọc
- Người dùng có thể lọc danh sách quyết định theo Tên nhân viên, Loại quyết định và thời gian nằm trong khoảng tìm kiếm=> Khi chọn điều kiện xong màn hình sẽ hiện thị theo dữ liệu bạn lọc.

- Thêm mới
- Tại màn hình quyết Người dùng muốn thêm mới một quyết định Người dùng cần: Ở trong
giao diện Quyết định=> Click vào biểu tượng Thêm mới ![]() phía bên góc trái màn hình => Màn hình thêm mới được hiển thị.
phía bên góc trái màn hình => Màn hình thêm mới được hiển thị.

- Chú ý người dùng nhập đầy đủ thông tin có dấu *:
Loại quyết định: Chọn loại quyết định.
Nhân viên: Chọn tên nhân viên.
Ngày ra quyết định: Chọn ngày ra quyết định.
Ngày áp dụng: Chọn ngày áp dụng quyết định.
Nội dung: Nhập Nội dung cho quyết định
Tài liệu: Click vào biểu tượng ![]() => Chọn file cần tải lên.
=> Chọn file cần tải lên.
=> Hoàn tất nhập đầy đủ thông tin Click vào Lưu ![]() phía bên dưới góc trái màn hình thêm mới => Tạo mới thành công
hệ thống sẽ thông báo
phía bên dưới góc trái màn hình thêm mới => Tạo mới thành công
hệ thống sẽ thông báo
- Xem chi tiết và Chỉnh sử
- Xem chi tiết
- Người dùng muốn xem chi tiết một quyết định thì ở màn hình của quyết định click vào phần tên trên mỗi quyết định.

=> Màn hình chi tiết sẽ được hiển thị lên.

- Chỉnh sửa
- Khi muốn chỉnh sửa một nội trong quyết định Người dùng cần click
vào biểu tượng ![]() ở cuối mỗi quyết định trong danh sách=> Tiếp theo chọn vào
Sửa
ở cuối mỗi quyết định trong danh sách=> Tiếp theo chọn vào
Sửa ![]()

=> Màn hình chỉnh sửa sẽ hiển thị lên.

- Nhập thông tin cần sửa xong người dùng click vào Lưu ![]() => Thành công hệ thống sẽ thông báo.
=> Thành công hệ thống sẽ thông báo.
- Xóa Quyết định
- Xóa 1 quyết định: Từ màn hình quyết định Người dùng có thể click vào biểu tượng
![]() ở cuối mỗi danh sách, sau đó chọn
ở cuối mỗi danh sách, sau đó chọn ![]() đề thực hiện xóa 1 bản ghi.
đề thực hiện xóa 1 bản ghi.

Xóa nhiều quyết định: Từ màn hình Quyết định Người dùng click vào ô check box ở đầu mỗi
hồ sơ trong danh sách, xong click vào biểu tượng ![]() , sau đó chọn Xóa bản ghi được chọn
, sau đó chọn Xóa bản ghi được chọn ![]() đề thực hiện lệnh xóa.
đề thực hiện lệnh xóa.

=> Sau khi thực hiện xóa 1 hoặc nhiều bản ghi thì sẽ xuất hiện hộp thoại xác nhận bạn có chắc chắn muốn xóa không?

- Người dùng nhấn nút Xác nhận để đồng ý lệnh xóa; Hoặc nhấn nút Hủy để hủy lệnh xóa.
D. Bảo hiểm
Mục đích: Lưu trữ các loại bảo hiểm áp dụng với từng nhân viên mà nhân viên đó được hưởng.
- Để vào được màn hình Bảo hiểm => Từ màn hình Nhân sự Click vào Bảo hiểm

=> Màn hình bảo hiểm sẽ xuất hiện.

- Tìm kiếm và Bộ lọc
- Tìm kiếm
- Người dùng có thể nhập thông tin tìm kiếm theo tên nhân viên=> Xong ấn Enter nội dung cần tìm sẽ được hiển thị lên.
(Ảnh minh họa)
- Bộ lọc
- Người dùng có thể lọc danh sách theo Tên nhân viên và thời gian nằm trong khoảng tìm kiếm.
(Ảnh minh họa)
- Thêm mới
- Tại màn hình bảo hiềm Người dùng muốn thêm mới một bảo hiểm Người dùng cần: Ở trong giao diện bảo hiểm=> Click vào biểu tượng Thêm mới ![]() phía bên góc trái màn hình => Màn hình thêm mới được hiển thị.
phía bên góc trái màn hình => Màn hình thêm mới được hiển thị.

- Người dùng nhập đầy đủ thông tin và đặc biệt những thông tin có gắn *:
Họ và tên: Chọn tên nhân viên.
Từ: Chọn ngày bắt đầu.
Đến: Chọn ngày kết thúc.
Loại bảo hiểm: Chọn loại bảo hiểm.
Số tiền đóng: Nhập số tiền.
Ngày lấy số: Chọn ngày lấy số.
Số sổ bảo hiểm: Nhập số bảo hiểm.
=> Hoàn thành thông tin click vào nút Lưu ![]() , Thành công hệ thống sẽ thông báo.
, Thành công hệ thống sẽ thông báo.
- Xem chi tiết và Chỉnh sửa
- Xem chi tiết
- Người dùng muốn xem chi tiết một bảo hiểm thì ở màn hình của bảo hiểm click vào phần Họ và tên trên mỗi bảo hiểm.

=> Màn hình chi tiết hiển thị lên.
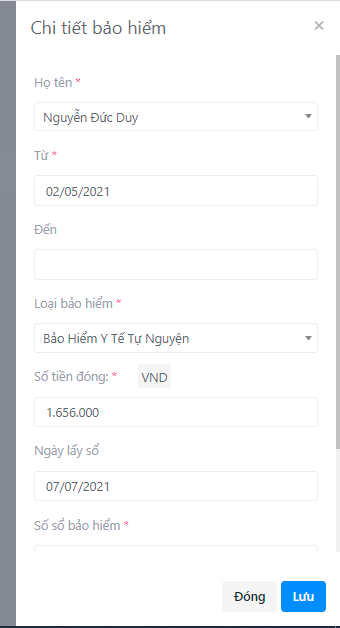
- Ở màn hình này Người dùng có thể xem chi tiết của bảo hiểm
- Chỉnh sửa
- Khi muốn chỉnh sửa một nội trong quyết định Người dùng cần click vào biểu tượng ![]() ở cuối mỗi quyết định trong danh sách=> Tiếp theo chọn vào Sửa
ở cuối mỗi quyết định trong danh sách=> Tiếp theo chọn vào Sửa ![]()

=> Màn hình chỉnh sửa được hiển thị lên.
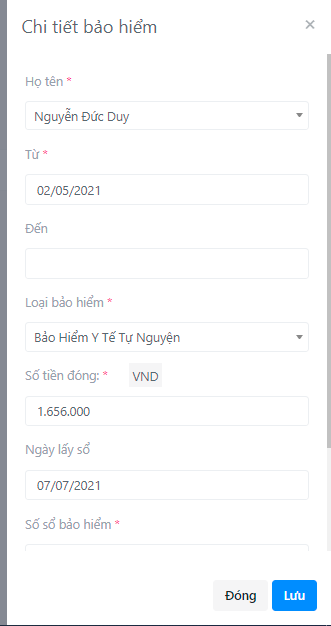
- Người dùng nhập thông tin cần chỉnh sửa sau đó chọn Lưu ![]() => Thành công hệ thống sẽ thông báo.
=> Thành công hệ thống sẽ thông báo.
- Xóa bảo hiểm
- Xóa 1 bảo hiểm: Từ màn hình bảo hiểm Người dùng có thể click vào biểu tượng ![]() ở cuối mỗi danh sách, sau đó chọn
ở cuối mỗi danh sách, sau đó chọn ![]() đề thực hiện xóa 1 bản ghi.
đề thực hiện xóa 1 bản ghi.
(Ảnh minh họa)
Xóa nhiều bảo hiểm: Từ màn hình Bảo hiểm Người dùng click vào ô check box ở đầu mỗi bảo hiểm trong danh sách, xong click vào biểu tượng ![]() , sau đó chọn Xóa bản ghi được chọn
, sau đó chọn Xóa bản ghi được chọn ![]() đề thực hiện lệnh xóa.
đề thực hiện lệnh xóa.

=> Sau khi thực hiện xóa 1 hoặc nhiều bản ghi thì sẽ xuất hiện hộp thoại xác nhận bạn có chắc chắn muốn xóa không?

- Người dùng nhấn nút Xác nhận để đồng ý lệnh xóa; Hoặc nhấn nút Hủy để hủy lệnh xóa.
E. Đào tạo
Mục đích: Lưu trữ các loại bảo hiểm áp dụng với từng nhân viên mà nhân viên đó được hưởng.
- Để vào được màn hình Đào tạo=> Tại màn hình của Nhân sự click vào Đào tạo.

=> Màn hình Đào tạo được hiển thị.

- Tìm kiếm và Bộ lọc
- Tìm kiếm
- Người dùng có thể nhập thông tin tìm kiếm theo tên khóa học=> Xong ấn Enter nội dung cần tìm sẽ được hiển thị lên.
(Ảnh minh họa)
- Bộ lọc
- Người dùng có thể lọc danh sách theo thời gian nằm trong khoảng tìm kiếm.
(Ảnh minh họa)
- Thêm mới
- Tại màn hình Đào tạo Người dùng muốn thêm mới một khóa đào tạo Người dùng cần: Ở trong giao diện Đào tạo=> Click vào biểu tượng Thêm mới ![]() phía bên góc trái màn hình => Màn hình thêm mới được hiển thị.
phía bên góc trái màn hình => Màn hình thêm mới được hiển thị.

- Người dùng cần nhập đầu đủ thông tin đặc biệt thông tin chứa *:
Mã khóa học: Nhập mã khóa học.
Tên khóa học: Nhập tên khóa học.
Từ ngày: Chọn ngày bắt đầu khóa học.
Đến ngày: Chọn ngày kết thúc khóa học.
Số giờ: Nhập số giờ của khóa học đấy.
Trạng thái: Chọn trạng mở hoặc đóng.
Link khóa học: Nhập link khóa học.
Tài liệu: Click vào biểu tượng ![]() => Chọn file cần tải lên.
=> Chọn file cần tải lên.
Mục tiêu: Nhập mục tiêu đạt được khi học khóa học.
Mô tả: Nhập mô tả khóa học.
Giảng viên: Nhập tên giảng viên.
Học viên: Nhập tên học viên.
- Xem chi tiết và Chỉnh sửa
- Xem chi tiết
- Người dùng muốn xem chi tiết một quyết định thì ở màn hình của đào tạo click vào phần tên trên mỗi khóa đào tạo.
(Ảnh minh họa)
=> Màn hình chi tiết sẽ được hiển thị lên.
(Ảnh minh họa)
- Chỉnh sửa
- Khi muốn chỉnh sửa một nội dung trong đào tạo Người dùng cần click vào biểu tượng ![]() ở cuối mỗi khóa đào tạo trong danh sách=> Tiếp theo chọn vào Sửa
ở cuối mỗi khóa đào tạo trong danh sách=> Tiếp theo chọn vào Sửa ![]()
(Ảnh minh họa)
=> Màn hình chỉnh sửa sẽ hiển thị lên.
(Ảnh minh họa)
- Nhập thông tin cần sửa xong người dùng click vào Lưu ![]() => Thành công hệ thống sẽ thông báo.
=> Thành công hệ thống sẽ thông báo.
- Xóa đào tạo
Xóa 1 đào tạo: Từ màn hình đào tạo Người dùng có thể click vào biểu tượng ![]() ở cuối mỗi danh sách, sau đó chọn
ở cuối mỗi danh sách, sau đó chọn ![]() đề thực hiện xóa 1 bản ghi.
đề thực hiện xóa 1 bản ghi.
(Ảnh minh họa)
Xóa nhiều đào tạo: Từ màn hình Đào tạo Người dùng click vào ô check box ở đầu mỗi hồ sơ trong danh sách, xong click vào biểu tượng ![]() , sau đó chọn Xóa bản ghi được chọn
, sau đó chọn Xóa bản ghi được chọn ![]() đề thực hiện lệnh xóa.
đề thực hiện lệnh xóa.
(Ảnh minh họa)
=> Sau khi thực hiện xóa 1 hoặc nhiều bản ghi thì sẽ xuất hiện hộp thoại xác nhận bạn có chắc chắn muốn xóa không?

- Người dùng nhấn nút Xác nhận để đồng ý lệnh xóa; Hoặc nhấn nút Hủy để hủy lệnh xóa.